Microsoft adds Startup Boost, Sleeping Tabs to Edge build 89

Microsoft
This week, Microsoft announced several more features trickling down to Edge Stable from its Beta insider channel. These features include Startup Boost, Sleeping Tabs, Vertical Tabs, and a more navigable History dialog. The company also announced some welcome interface tweaks to Bing—which Microsoft insists on categorizing as Edge features, but these items seem to apply equally to Bing in any browser so far.
If you’re not familiar with Microsoft Edge’s release and download system, there are three Insider channels (Canary, Dev, and Beta) that represent daily, weekly, and six-weekly updates in increasing order of stability. New features debut there before eventually making their way into Stable, where normal users will encounter them.
-
It’s safe to install Edge Insider builds, even if you’re an Edge Stable user—they exist side-by-side rather than one replacing the other.
Jim Salter -
After navigating to edge://settings/help, you can find your current Edge build—and you can click a button to tell it to check for updates. (We already clicked to upgrade from Build 87 to Build 89, and it’s almost done now.)
Jim Salter -
Oddly, Edge’s interface won’t let you know directly when it’s done installing a new build. You’ll need to hit refresh here for that.
Jim Salter -
Once it’s done, you’ll get a restart button. Clicking it does exactly what you’d expect and re-launches the browser with all your tabs intact.
Jim Salter
If you’re a Windows user, you can’t actually download new builds in the Stable channel directly. Instead, you must either look for them in Windows Update or navigate to edge://settings/help in-browser and ask Edge to check for updates to itself. If you’d also like to check out the Edge Insider builds, you can do so safely—they won’t replace your Edge Stable; they install side-by-side, with separate icons on your taskbar making them easy to distinguish.
Startup Boost
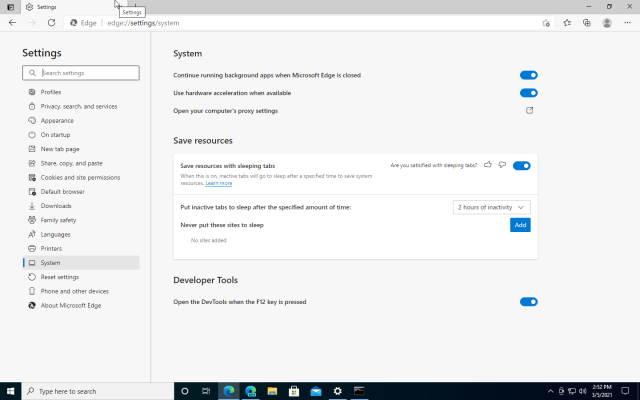
Jim Salter
Edge’s new Startup Boost feature is pretty simple. Instead of killing all processes when you close the browser, it leaves a minimal set open and running. Microsoft says that these always-on background processes decrease Edge launch times—whether opened from an Edge icon or opened automatically as an association with hyperlinks from other applications—by 29% to 41%.
Microsoft also says that the background processes have very little impact on CPU and memory footprint of the system as a whole. The new feature is enabled by default in Edge Stable Build 89, but if you don’t like it, you can disable it on your system—go to edge://settings/system and disable Continue running background apps when Microsoft Edge is closed.
Sleeping Tabs
-
CPU usage decreases significantly for background tabs—and then a bit further for background tabs which have been put to sleep.
Microsoft -
Overall browser memory usage decreases significantly when tabs are put to sleep.
Microsoft -
By default, background tabs will go to sleep after two hours of inactivity. The tab appears faded when it has gone to sleep.
Microsoft -
Clicking a sleeping tab wakes it up and brings it back to the foreground.
Microsoft
Edge’s new Sleeping Tabs feature automatically puts tabs to sleep—building upon Chromium’s “tab freezing” feature—after two hours of background status without interaction. You can adjust this timeout period manually if it’s not right for you, and Edge also uses heuristics to detect cases when sleep might be inappropriate (for example, tabs that are streaming music in the background).
You can see which tabs have gone to sleep due to their faded appearance in the tab bar; clicking a sleeping tab wakes it up and brings it back into the foreground. To our disappointment, there’s no option to right-click a tab and put it to sleep manually yet—all you can do is wait for the browser to do it for you after a sufficiently long inactivity period.
Vertical tabs
Behold, vertical tabs in action.
Vertical tabs—a feature we first reported nearly a year ago—finally made it to release this week in Edge Stable 89.
Modern displays generally have nearly twice as much horizontal screen real estate as vertical, and arranging tabs, application icons, and so forth across the display’s horizontal axis rather than its vertical makes more efficient use of the working space you have.
Edge certainly isn’t the first application to notice this fact—Ubuntu began using a vertical application launcher (its equivalent to the Windows taskbar) by default almost 10 years ago, for one example. We’ve found that the more efficient use of screen real estate is a great idea, but many users have an immediate, strong negative reaction to such a basic change to their navigation concepts.
Probably for that reason, Microsoft left the default tab bar orientation horizontal. If you’d like to browse like it’s 2021, though, the new vertical tab bar is a single click away—as is putting it back the way you found it.
History Hub
History Hub in action.
Edge’s new History Hub is another welcome UX update, and it’s simpler to use than it is to describe. Navigating to History from the hamburger menu (or hitting the Ctrl+H hotkey) opens your browsing history as a drop-down menu rather than a full page.
The drop-down History menu also has a stickpin icon on its upper right—clicking the pin dynamically resizes the browser pane, making room for a persistent, pinned History pane to its right. The History pane remains in place and is visible as you navigate the web, whether through links in pages or clicking the History links themselves. This makes it much easier to find what you’re looking for in the recent past.
Bing updates
-
Local search results in Bing will begin showing stickpins in a Bing Map, alongside results from the search itself. The pins update as you browse the local search results.
Microsoft -
Certain search results in Bing now return more infographic-style results, as seen on the right, rather than the traditional text-dense results seen on the left.
Microsoft
Rounding out the goodies this week, Microsoft announced some updates to how it displays search results. These updates were also billed as Edge improvements, but when we checked bing.com in Google Chrome on a Linux workstation, we saw the same results there.
Local search results in Bing will begin showing stickpins on a map, dynamically updated as you browse them. This makes it easier to sort your search results by geographical area—which isn’t always as simple as “what’s closest” or “what’s furthest away.” This feature isn’t fully implemented yet; Microsoft says it will be fully available in the US in the coming weeks.
The search engine is also adapting its search results contextually when it understands the broad category of what you’re searching for in the first place. Carousel results for recipes now include dynamically updated panes showing caloric information alongside the picture and meta text of the recipe, for one example. Documentary film search results are another good showcase for this update. They pop up in tiles showing box art, title, and little else; hovering over each tile slides open further detailed information about the film.
Finally, educational searches may give more easily digestible, infographic-style returns instead of the simple dense-text based output we’ve become familiar with in the last two decades. It’s not clear exactly what topics will or will not receive the infographic returns or how those are generated, but Microsoft showcases the result of a Bing search for “giraffe animal” as one example.
